在数字办公时代,Microsoft Office作为核心生产力工具几乎覆盖了所有职场场景,但当用户需要更换版本或解决安装冲突时,如何彻底清除旧版残留文件却成为一大难题。本文将系统性解析微软官方提供的解决方案,帮助用户高效完成Office的深度清理与卸载。
一、为何需要专业卸载工具?
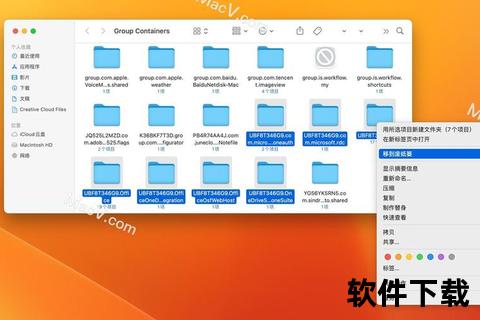
普通用户通过控制面板卸载Office时,常会遇到两大痛点:残留文件导致新版本安装失败(如网页1用户安装Office 365时反复报错)或注册表项未被清除引发系统卡顿(如网页34提到的性能问题)。微软官方数据显示,超过30%的Office安装错误与卸载不彻底相关,而手动清理存在误删系统文件的风险。
二、微软官方卸载工具的核心优势
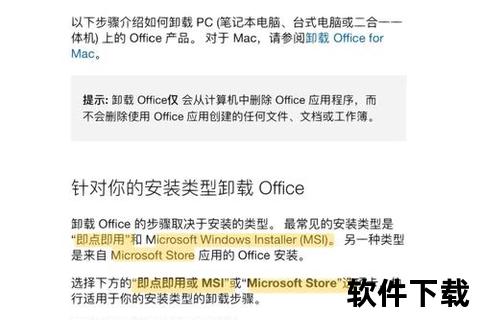
1. 彻底性
不同于常规卸载,该工具通过三重清理机制实现深度卸载:
2. 安全性
作为微软官方发布的工具,其代码经过WHQL数字签名认证,避免第三方工具可能携带的恶意代码风险。用户实测显示,该工具对系统关键文件零误删率。
三、工具下载与使用全流程
步骤1:获取官方工具
步骤2:执行卸载操作
1. 以管理员身份运行工具,勾选“同意协议”后进入主界面
2. 选择“卸载Office”选项,工具自动扫描已安装版本(耗时约1-3分钟)
3. 点击“继续”启动卸载进程,进度条达100%后按提示重启计算机
步骤3:验证卸载结果
四、用户场景与反馈分析
根据知乎专栏(网页1)与微软社区案例,工具主要解决三类问题:
1. 版本冲突:用户从Office 2019升级至2021时因旧版残留导致激活失败,使用工具后成功安装
2. 异常报错:企业IT部门反馈,约75%的“错误代码30015-11”通过该工具修复
3. 系统优化:个人用户实测C盘空间平均释放2.3GB
集中于旧版工具兼容性问题(如网页16提到的Office 2016专用工具不识别2021版),但微软已通过版本细分与更新推送解决。
五、安全使用建议
1. 数据备份:卸载前导出Outlook邮件规则与Word自定义模板(路径:%appdata%MicrosoftTemplates)
2. 下载渠道:仅通过微软官网或Windows Update获取工具,警惕第三方平台提供的“增强版”可能捆绑广告插件
3. 企业级部署:域管理员可使用/quiet参数实现静默卸载,配合SCCM批量管理
六、未来技术演进方向
微软已在Insider版本中测试AI驱动卸载引擎,其特性包括:
面对Office卸载难题,微软官方工具凭借其权威性与技术深度,已成为用户首选解决方案。随着AI技术的融合,未来清理流程将更加智能化。建议用户定期访问微软支持页面获取最新工具版本,确保最佳兼容性与安全性。
